1. VLOOKUP 함수
VLOOKUP 함수로 리스트를 양식에 쉽게 대입시킬 수 있습니다.
= VLOOKUP ( 찾을값, 참조범위, 열번호, [일치옵션] )
| 찾을 값 | 기준이 될 셀입니다. (직원 번호를 입력할 셀입니다.) |
| 참조 범위 | 직원 리스트(범위)를 선택합니다. |
| 열번호 | 직원 리스트에서 몇번째 열의 데이터인지 입력해야 합니다. |
| 일치옵션 | 0을 입력하세요. |
⚠ VLOOKUP 함수 주의사항
1. 찾을 값(직원 번호)은 항상 표의 가장 왼쪽에 있어야 합니다.
2. 직원 번호(찾을 값)은 고유해야 합니다. 중복되면 처음 오는 결과가 뜹니다.
2. 스핀단추와 콤보상자로 직원 데이터를 간단하게 전환하기
VLOOKUP함수만 사용하면 직원 번호를 매번 타이핑해서 찾아야 한다는 번거로움이 있습니다.
스핀단추와 콤보상자를 연결하면 직원 데이터를 타이핑이 아닌 클릭으로 전환할 수 있습니다.
스핀단추를 가져오는 법
리본메뉴의 개발 도구 → 삽입 → 스핀 단추(양식컨트롤) → 원하는 곳에 원하는 사이즈로 드래그
리본메뉴에 개발 도구가 없다면 이전 게시글(https://moalya.tistory.com/18)의 1. 커스텀 버튼 항목을 참고
스핀단추로 직원 번호 조작하기
불러온 스핀단추를 오른쪽 클릭해서 컨트롤 서식 → 컨트롤에 들어가면 스핀단추 설정을 할 수 있습니다.
셀 연결의 빈 칸을 클릭하고 VLOOKUP함수의 찾을 값(직원 번호)으로 입력했었던 셀을 클릭합니다.

확인을 누르면 스핀단추 조작으로 직원 번호가 바뀌고, 바뀐 직원 번호에 맞게 양식 내용이 전환되는 걸 확인할 수 있습니다.
콤보상자를 가져오는 법
리본메뉴의 개발 도구 → 삽입 → 콤보 상자(양식 컨트롤) → 원하는 곳에 원하는 사이즈로 드래그
콤보상자로 직원 이름 조작하기
콤보상자를 오른쪽 클릭해서 컨트롤 서식 → 컨트롤에 들어가면 스핀단추와 똑같이 설정을 할 수 있습니다.
입력 범위의 빈칸을 클릭하고 직원 리스트에서 이름을 모두 선택합니다.

셀 연결의 빈 칸을 클릭하고 VLOOKUP함수의 찾을 값(직원 번호)으로 입력했었던 셀을 클릭합니다.
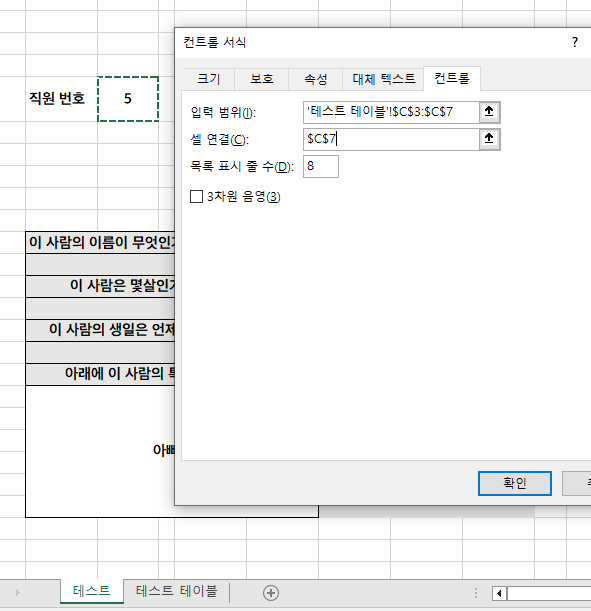
확인을 누르면 직원 이름과 직원 번호, 양식이 모두 연동된 걸 확인할 수 있습니다.
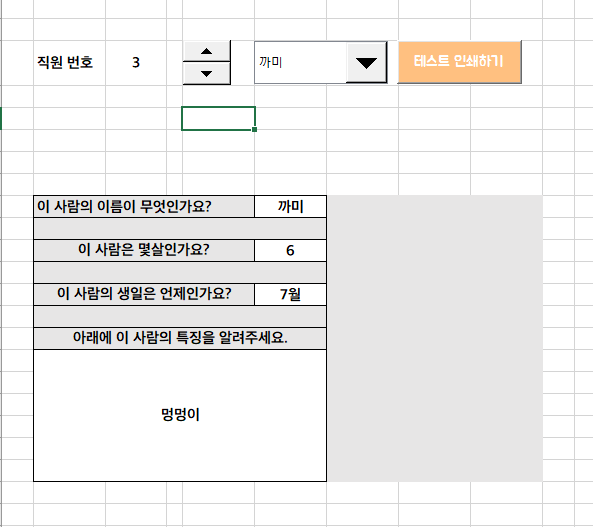
https://www.oppadu.com/엑셀-vlookup-함수/
엑셀 VLOOKUP 함수 사용법 총정리 :: 참조 함수 - 오빠두엑셀
엑셀 VLOOKUP 함수 사용법 및 예제 총정리 :: 참조함수 VLOOKUP 함수 목차 바로가기 함수 구문 = VLOOKUP ( 찾을값, 참조범위, 열번호, [일치옵션] ) VLOOKUP 쉽게 사용하는 방법 (4단계만 기억하세요!) VLOOKUP
www.oppadu.com
https://real-excel.tistory.com/22
[엑셀기능] 버튼으로 올리고내리고~ 스핀단추(스핀버튼) 만들기
타이핑보다 마우스 클릭이 훨씬 유용할 때가 있습니다. 예를 들어, 요즘처럼 연수가 하나 올라갔을 때! 2018을 2019로 수정할 때 키보드를 두드리는 것보다 마우스 클릭 한번으로 숫자를 띡 올릴
real-excel.tistory.com
